ちまたで流行っているnotion。噂に違わぬ高機能で、すばらしいアプリです。でも、「英語😅」「機能多すぎて、複雑😅」って思ったことはありませんか?ぼくも、最初、何から手をつけていいのかわからずでした。今も効率的に使えているかどうか???ですが、はじめて、まあまあ使えたなって言うときの方法を紹介しようと思います。
この記事を読んで得られること
- 英語がよくわからなくても、とりあえずnotionを使い始めることができる
- とりあえず最初にどんな使い方ができるのか参考になる
- 少しずつ使っていると、できた気分になって、次の学習へのモチベアップに!
学習メモのページを作ってみましょう
□1 ページを追加
- +Add page クリック
- template をクリック
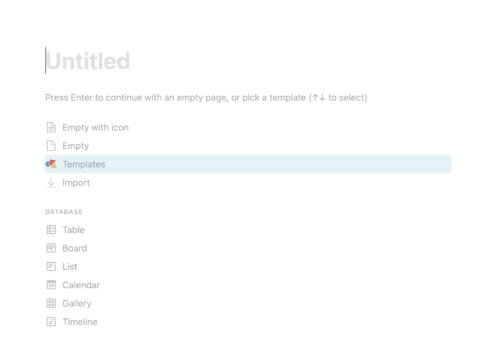
□3 テンプレートを選択します
Engineering → Meeting Notes →Use this template
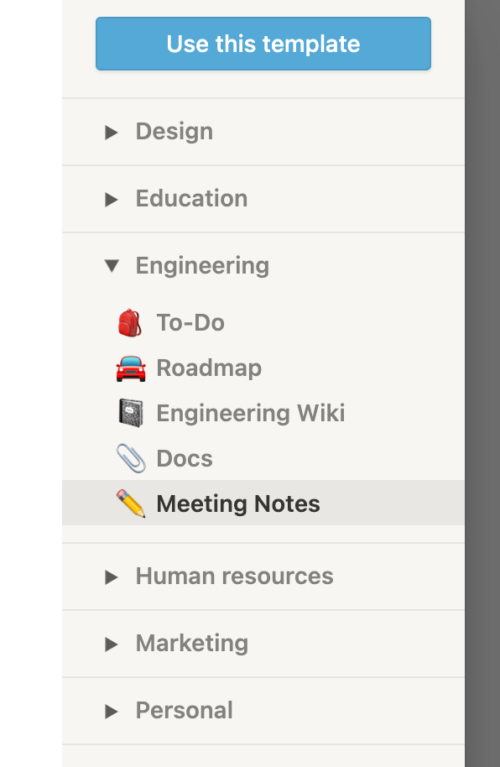
□3 タイトル変更
- MeetingNotes を 学習メモなどにかえます。
- New ボタンから新しいノートを作って記録していきます。
- 例えば、Udemyの講座ごとにノートを作ったり、勉強会にむけてまとめたことや読書記録などにしています。
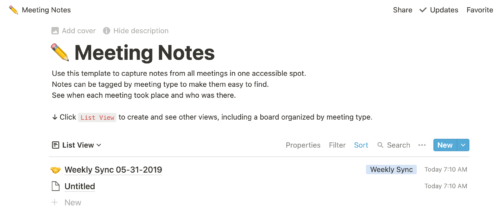
□6 少しだけ自分仕様に
ListViewのところをクリックすると、見た目を変えることができますので、孫はここから、tableViewにして使っています。エクセルっぽくなってこっちのほうがすきです。
Nameとかの項目をクリックすると削除したり付け足したりできます。
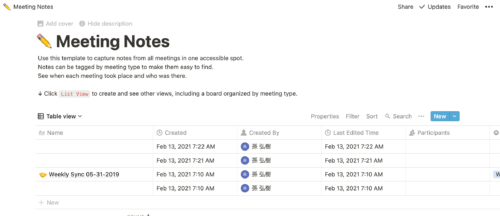
TODO管理をしてみよう
テンプレートにTaskListとかToDoとかもありますが、結構高機能で英語が苦手な方はちょっと・・・となりそうなので、超カンタンなTODOを紹介します。
HomeにTodoページのタイトルがあって、それをクリックするとTodoが見れる
□1 ノートを作る
最初にこんな感じでHOMEのノートを作ります。+Add a Pageでも作れるし、すでに作っているノートでもいいです。
notionではいろいろコマンドを入力することができて、ノートの行内で+に続けて名前を入れると、その名前でサブページができます。
+TODO
などと入れてエンター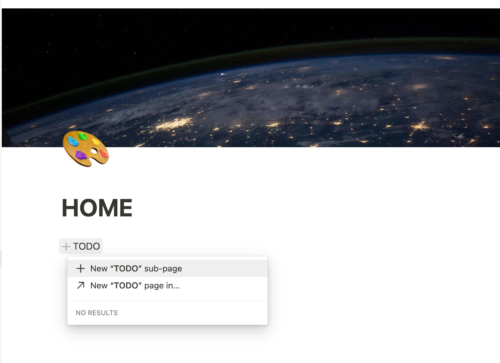
□2 TODO入力
- できたサブページをクリックすると、そのノートの中身に入ることができます。
- TODOを入力していきましょう
半角で [ と ] を入力すると、チェックボックスに変わります。 - 続けてタスクを入力しましよう
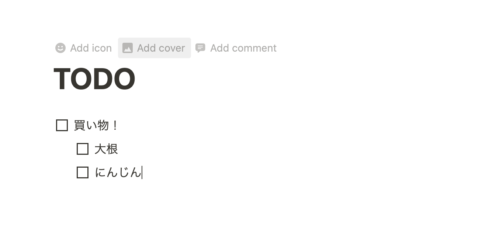
こちらに動画用意しました。
notion_チェックボックス入力
まとめ〜小さくはじめて楽しみつつ育てる
なんでも最初から完璧に使いこなせる人はいません(極稀にすごい人もいるけど)
「こんなことが役に立つのか?」「う〜んできるようになった気がしない」とか思ってしまうときもあります。だれかが使っていて「すごいなあ」と思うことも、小さなことが積み重なっての結果だとかんがえれば、小さいことをコツコツやっていくってことが大事です。
notionなら機能がいっぱいあっても、どれか1つだけまずは使ってみるってことで、他の使い方とかも見えてきたりするし、ちょっと学んでみよっかなって余裕ができたりするのです。
なので、まずは今日紹介したどちらかをやってみることをおすすめします!
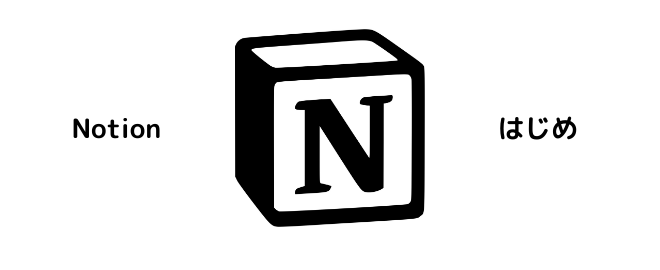

コメント